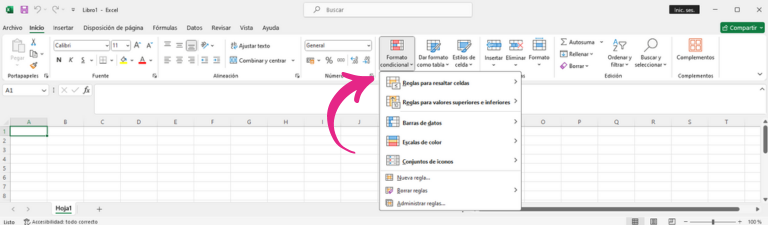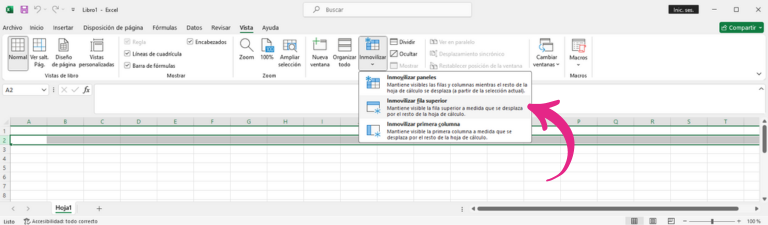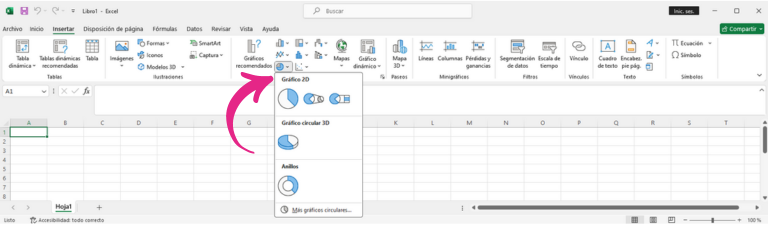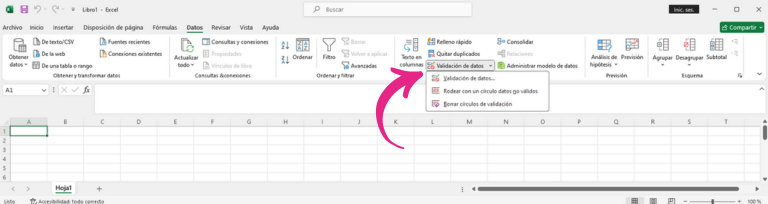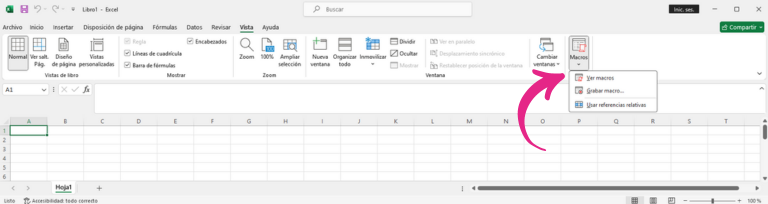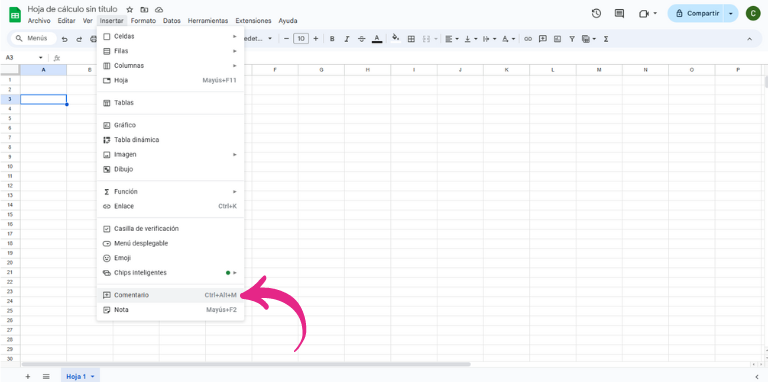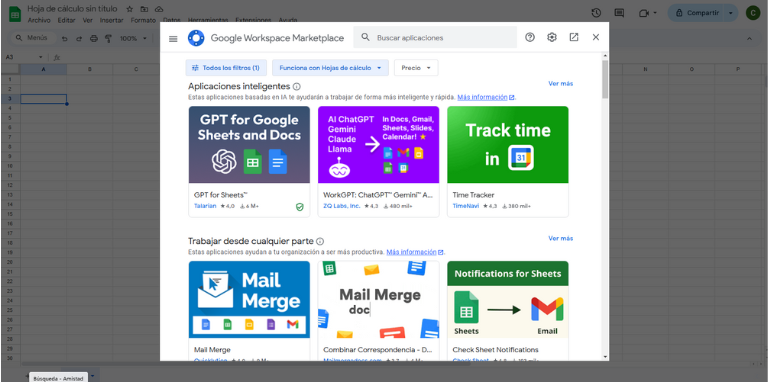Excel es conocido por su robustez y su capacidad para manejar tareas complejas. A continuación, se presentan algunas de las funcionalidades y herramientas más destacadas:
Ordenar y filtrar
Ordenar y filtrar datos te permite organizar y visualizar tus datos de manera más clara y eficiente, facilitando la identificación de tendencias y patrones.
Ordenar: Para ordenar tus datos, selecciona las columnas que deseas organizar y usa las opciones de ordenación (A-Z o Z-A) en la pestaña de Datos. Puedes ordenar por múltiples niveles seleccionando "Ordenar" en el menú avanzado.
Truco: Utiliza el orden personalizado para ordenar datos por una lista específica de valores, como meses o días de la semana.
Filtrar: Aplica filtros automáticos a tus datos seleccionando el rango de celdas y haciendo clic en "Filtro" en la pestaña de Datos. Esto te permite mostrar solo las filas que cumplen con ciertos criterios.
Truco: Usa filtros avanzados para realizar búsquedas más complejas, como filtrar por valores superiores a un umbral específico o por fechas dentro de un rango.

Formato condicional
El formato condicional permite resaltar automáticamente las celdas que cumplen con ciertos criterios, facilitando la identificación de valores importantes o anómalos en tus datos.
Aplicar reglas básicas: Utiliza las reglas predefinidas de formato condicional, como resaltar celdas mayores o menores a un valor específico.
Truco: Usa escalas de color para visualizar gradaciones de valores, por ejemplo, del rojo (bajo) al verde (alto).
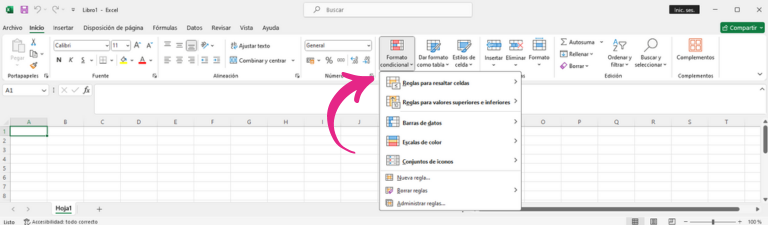
Inmovilizar filas y columnas
Inmovilizar filas y columnas facilita la navegación en hojas de cálculo grandes, manteniendo siempre visibles ciertos encabezados o datos clave.
Inmovilizar filas superiores: Selecciona la fila debajo de la fila que deseas inmovilizar y ve a "Inmovilizar" en la pestaña de Vista, luego selecciona "Inmovilizar fila superior".
Truco: Inmoviliza tanto las filas como las columnas para mantener encabezados visibles mientras te desplazas horizontal y verticalmente.
Inmovilizar columnas: Selecciona la columna a la derecha de la que deseas inmovilizar y ve a "Inmovilizar" en la pestaña de Vista, luego selecciona "Inmovilizar primera columna".
Truco: Usa "Inmovilizar paneles" para personalizar exactamente qué filas y columnas permanecen visibles.
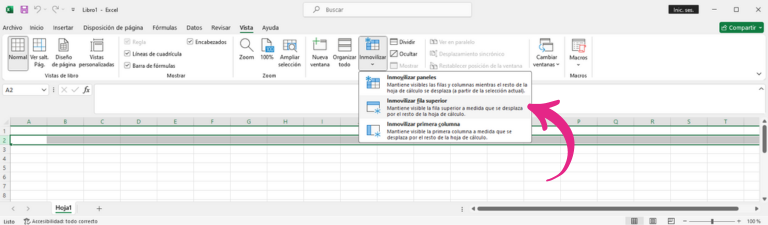
Tablas y gráficos
Las tablas y gráficos transforman datos crudos en información visualmente comprensible, facilitando la interpretación y la toma de decisiones.
Las tablas dinámicas son una de las características más poderosas de Excel. Permiten resumir grandes conjuntos de datos, crear informes dinámicos y explorar datos de manera interactiva. Son especialmente útiles para analizar tendencias y patrones en los datos.
Del mismo modo, Excel ofrece una amplia gama de opciones de gráficos, desde gráficos de barras y líneas hasta gráficos de dispersión y mapas. Las herramientas de visualización de Excel permiten personalizar los gráficos para que sean más informativos y atractivos.
Crear tablas: Convierte tu rango de datos en una tabla seleccionando los datos y utilizando "Dar formato como tabla" en la pestaña de Inicio. Esto añade funcionalidades como filtros automáticos y estilos predefinidos.
Truco: Usa el campo "Agregar columna calculada" para aplicar automáticamente fórmulas a toda la tabla.
Crear gráficos: Selecciona los datos y usa la pestaña de Insertar para elegir el tipo de gráfico adecuado (barras, líneas, pastel, etc.).
Truco: Usa gráficos dinámicos vinculados a tablas dinámicas para crear dashboards interactivos que se actualizan automáticamente con los cambios en los datos.
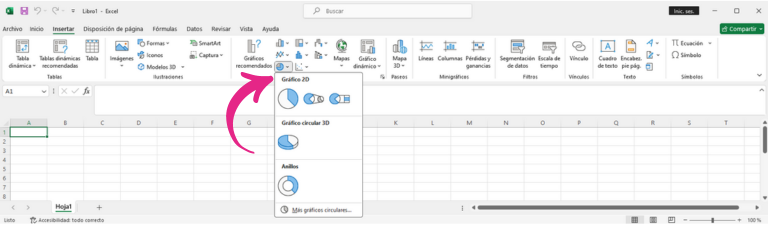
Validación de datos
La validación de datos asegura que solo se ingresen valores válidos en ciertas celdas, reduciendo errores y mejorando la calidad de los datos.
Aplicar validación básica: Selecciona las celdas y ve a la pestaña de Datos, luego a "Validación de datos". Establece reglas como permitir solo números enteros, listas desplegables o fechas específicas.
Truco: Usa listas desplegables para estandarizar entradas, como una lista de categorías predefinidas.
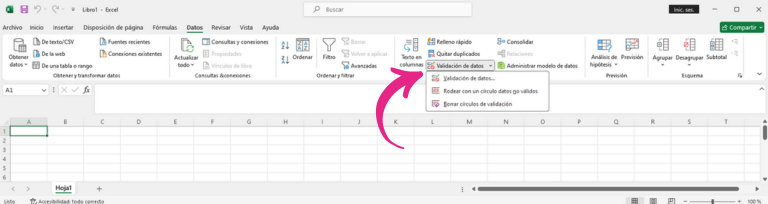
Macros y VBA
Las macros y VBA (Visual Basic for Applications) permiten automatizar tareas repetitivas, ahorrar tiempo y reducir errores humanos en procesos rutinarios.
Grabar macros: Utiliza la funcionalidad de grabación de macros para capturar las secuencias de acciones que realizas frecuentemente.
Truco: Graba la macro en una hoja limpia para evitar capturar errores accidentales. Luego, revisa y edita el código en el editor de VBA para perfeccionarlo.
Asignar macros a botones: Facilita el acceso a tus macros asignándolas a botones en la hoja de cálculo.
Truco: Inserta un botón desde la pestaña de Desarrollador, asígnale una macro y personaliza el texto del botón para una mayor claridad.
Errores y depuración: Utiliza herramientas de depuración de VBA como Debug.Print y puntos de interrupción para identificar y corregir errores en tus macros.
Truco: Documenta tu código con comentarios (') para explicar la lógica y facilitar futuras modificaciones.
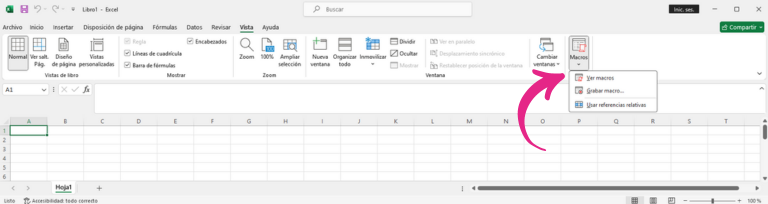
Fórmulas y funciones
Excel ofrece una amplia biblioteca de fórmulas y funciones que permiten realizar cálculos complejos, análisis estadísticos y manipulación de datos. Algunas de las más utilizadas incluyen: SUMA, PROMEDIO, MAX y MIN, SI.ERROR, SI, CONTAR, CONTARA, CONTAR.SI, DIAS y ESPACIOS.
- SUMA, ‘=SUM(range)’: Calcula la suma de un rango de celdas.
- Selecciona la celda donde deseas que aparezca el resultado.
- Escribe =SUM( y luego selecciona el rango de celdas que deseas sumar (por ejemplo, A1:A10).
- Cierra el paréntesis y presiona Enter para ver la suma total.
- PROMEDIO, ‘=AVERAGE(range)’: Calcula el promedio de un rango de celdas.
- Selecciona la celda donde deseas que aparezca el promedio.
- Escribe =AVERAGE( y luego selecciona el rango de celdas que deseas promediar (por ejemplo, B1:B10).
- Cierra el paréntesis y presiona Enter para ver el promedio.
- MAX, ‘=MAX(range)’: Encuentra el valor máximo en un rango de celdas.
- Selecciona la celda donde deseas que aparezca el valor máximo.
- Escribe =MAX( y luego selecciona el rango de celdas del cual deseas encontrar el valor máximo (por ejemplo, C1:C10).
- Cierra el paréntesis y presiona Enter para ver el valor máximo.
- MIN, ‘=MIN(range)’: Encuentra el valor mínimo en un rango de celdas.
- Selecciona la celda donde deseas que aparezca el valor mínimo.
- Escribe =MIN( y luego selecciona el rango de celdas del cual deseas encontrar el valor mínimo (por ejemplo, D1:D10).
- Cierra el paréntesis y presiona Enter para ver el valor mínimo.
- SI.ERROR, ‘=IFERROR(value, value_if_error)’: Devuelve un valor específico si una fórmula produce un error.
- Selecciona la celda donde deseas manejar el error.
- Escribe =IFERROR( y luego la fórmula que deseas evaluar seguida del valor a mostrar en caso de error (por ejemplo, =IFERROR(A1/B1, "Error")).
- Cierra el paréntesis y presiona Enter para aplicar la fórmula.
- SI, ‘=IF(logical_test, value_if_true, value_if_false)’: Realiza una prueba lógica y devuelve un valor si la prueba es verdadera y otro valor si es falsa.
- Selecciona la celda donde deseas que aparezca el resultado.
- Escribe =IF( y luego ingresa la condición lógica, el valor si es verdadero y el valor si es falso (por ejemplo, =IF(A1>100, "Alto", "Bajo")).
- Cierra el paréntesis y presiona Enter para ver el resultado basado en la condición.
- CONTAR, ‘=COUNT(range)’: Cuenta el número de celdas que contienen números en un rango.
- Selecciona la celda donde deseas que aparezca el conteo.
- Escribe =COUNT( y luego selecciona el rango de celdas que deseas contar (por ejemplo, E1:E10).
- Cierra el paréntesis y presiona Enter para ver el número de celdas que contienen números.
- CONTARA, ‘=COUNTA(range)’: Cuenta el número de celdas no vacías en un rango.
- Selecciona la celda donde deseas que aparezca el conteo.
- Escribe =COUNTA( y luego selecciona el rango de celdas que deseas contar (por ejemplo, F1:F10).
- Cierra el paréntesis y presiona Enter para ver el número de celdas no vacías.
- CONTAR.SI, ‘=COUNTIF(range, criteria)’: Cuenta el número de celdas que cumplen con un criterio específico.
- Selecciona la celda donde deseas que aparezca el conteo.
- Escribe =COUNTIF( y luego selecciona el rango de celdas seguido del criterio (por ejemplo, =COUNTIF(G1:G10, ">50")).
- Cierra el paréntesis y presiona Enter para ver el número de celdas que cumplen con el criterio.
- DIAS, ‘=DAYS(end_date, start_date)’: Calcula el número de días entre dos fechas.
- Selecciona la celda donde deseas que aparezca el resultado.
- Escribe =DAYS( y luego ingresa la fecha de finalización y la fecha de inicio (por ejemplo, =DAYS("2024-12-31", "2024-01-01")).
- Cierra el paréntesis y presiona Enter para ver el número de días entre las dos fechas.
- ESPACIOS, ‘=TRIM(text)’: Elimina todos los espacios en blanco de una cadena de texto excepto los espacios simples entre palabras.
- Selecciona la celda donde deseas que aparezca el texto limpio.
- Escribe =TRIM( y luego selecciona la celda que contiene el texto que deseas limpiar (por ejemplo, =TRIM(A1)).
- Cierra el paréntesis y presiona Enter para ver el texto sin espacios innecesarios.